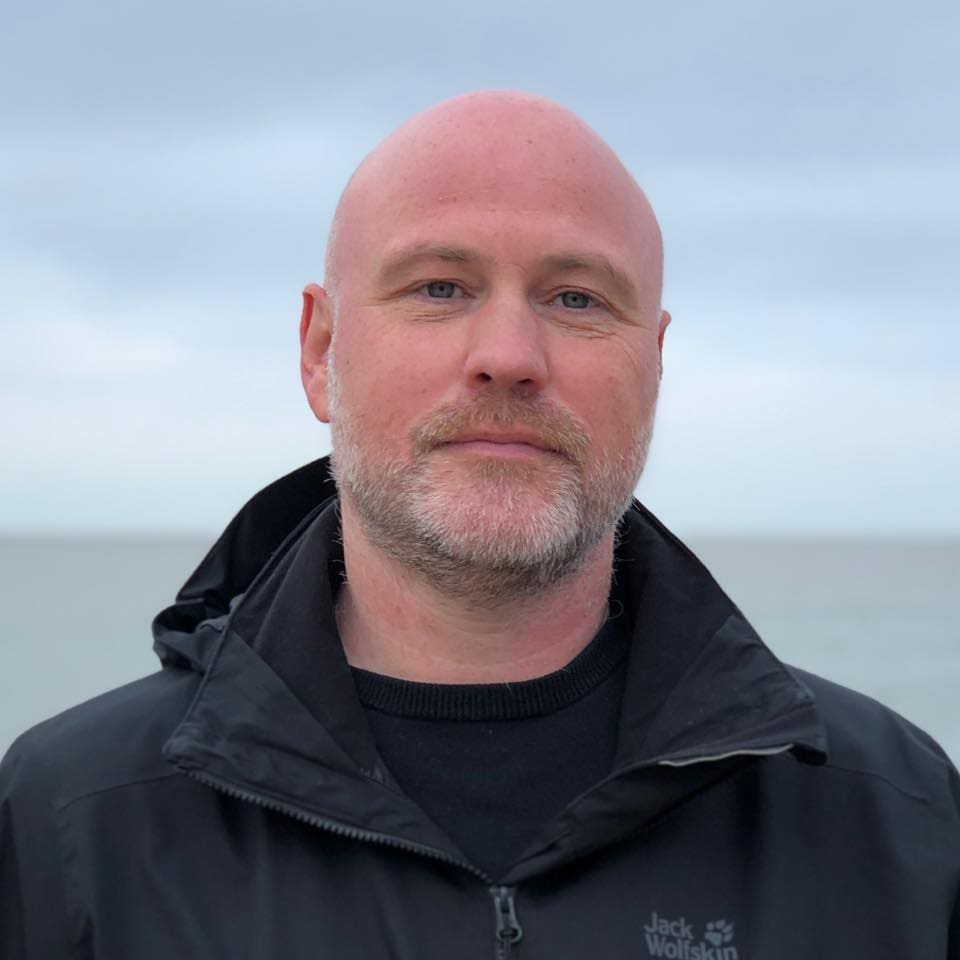How to Free Up iCloud Storage Space: An Informative Guide

Is your iCloud storage running out of space? Do you want to learn what you can do to clear space on your iCloud?
As we go further into the digital age, we create more data. This data shows through our photos, videos, and other files. We create 2.5 quintillion bytes of data each day, and we’re making only more every passing year.
Most of the data in iPhones go to the iCloud for safekeeping. However, even your iCloud has storage limits. In this guide, we’ll show you how to free up iCloud storage so you have more space to store new data in it.
Table of contents
1. Delete Unneeded Files and Data
If you often download documents into your phone for work, remember that these things also go into your iCloud storage. Like photos and videos, documents and files take up a lot of your iCloud’s storage space. You want to get rid of those that you don’t need to free up your iCloud storage.
Delete them by first opening Settings > iCloud > Storage > Manage Storage. Next, an app under Documents and Data. Look for the Edit option in the top-right corner and then select documents you want to delete or tap Delete All.
2. Delete Older Backups
iCloud saves backups of your devices. This makes it easier to restore and recover lost data in case your phone gets lost or Mac gets destroyed. However, these backups can take up a lot of space.
Get rid of older backups of an older device, especially those you don’t own anymore. Before we tell you, note that any deleted iCloud backup for a device stops iCloud from backing up the device.
With that said, here’s how to use your computer to delete unneeded and old backups.
If you’re on a Mac computer, you only need to open the Apple menu > System Preferences > iCloud > Manage. There’s a Backup option on the left. Select the backup of a device you don’t need anymore and then click Delete.
If you have a Windows computer, open iCloud for Windows, then click storage. As you’d delete on Mac, click on the Backups option on the left side of the window. Pick a backup of an iOS device you don’t need and click Delete.
On an iOS device, open Settings > iCloud. If you have an iOS 7 device, open Storage & Backup and then tap on Manage Storage. If you use iOS 8 or iOS 9, pick Storage and then tap Manage Storage.
3. Disable Unnecessary iCloud Backup
You download and install apps that you don’t need backing up onto the iCloud. These can be apps you only need for temporary use or those you need to test. To avoid losing iCloud space on apps you’re unlikely to use for long, you want to close iCloud backup for them.
The first step in learning how to free up iCloud storage is to open your iCloud storage manager. Enter Settings > iCloud > Storage > Manage Storage options. Pick a device that has the backup you want to manage.
Next, open Backup Options and start toggling apps that you don’t need to sync to iCloud. Learn to manage your iCloud backups for iPhone, iPad, and Mac well. Often, the most voracious app you want to turn off for iCloud backup is Photo Library.
4. Remove Emails Stored in iCloud
Emails you receive also get backed up in iCloud Mail if you use that service. iCloud Mail still uses your iCloud space for storing data. Read on to learn how to access iCloud Mail and how to disable the Mail app from syncing to iCloud or delete emails.
If you have your Mail app enabled in iCloud, it’s easy to delete emails in your iCloud storage. You only need to delete them in the Mail app. If you don’t have enabled in iCloud, go to the iCloud website.
Open the Mail app in the web browser and delete mails from the browser. Don’t forget to empty the trash. Otherwise, your deleted mail remains in the trash, and you don’t free storage space.
Also, note that this applies to the default Mail app on your Apple device. It doesn’t work on other email accounts like Gmail, Yahoo, or Outlook. Emails from other services get stored within the email service, not in your iCloud.
5. Buy iCloud Storage
If you want to keep on using iCloud to store your files, there’s little else you can do other than delete files. One of those very few ways you can keep ahold of all your new and old files is to upgrade your iCloud storage.
This is the easiest and most immediate solution if you were ever wondering. It takes only a snap of fingers to upgrade your iCloud storage. There’s also a variety of paid plans to choose from.
The cheapest of these plans is only $20 per year. At that, you gain an extra 15GB of storage. You can buy more iCloud space depending on the plans you buy.
Do this by going to your iCloud settings on your iPhone or Mac. Enter the Storage & Backup options and then tap on Buy More Storage. You can get up to an extra 55 GB of iCloud storage for $100 per year.
6. How to Free up iCloud Storage Space With Cloud Storage Alternatives
For the last tip on how to free up space on iCloud, don’t be afraid to use other cloud alternatives. Using other platforms or services can help you keep your data and free up iCloud storage space. You have a ton of other third-party cloud services to choose from out there.
For example, let’s say you often take a lot of photos. The best place to store your photos is on Google Photos. It offers free unlimited storage.
Other examples are the DropBox, Amazon Cloud Drive, Microsoft One Drive, and Yahoo’s Flickr app.
Make the Best Use of Your iCloud Storage
We hope you helped you open up space in your iCloud. Now, you can optimize and use your iCloud for the most important files and data. You’ll need to commit some time to delete files, or you can pay for more iCloud storage instead.
These are the various ways to keep your iCloud storage from getting too full.
Did you enjoy this short guide on how to free up iCloud storage? If you want to read more guides like this, feel free to check out our other guides.
Since you’re here …
… we have a small favour to ask. More people are reading Side-Line Magazine than ever but advertising revenues across the media are falling fast. Unlike many news organisations, we haven’t put up a paywall – we want to keep our journalism as open as we can - and we refuse to add annoying advertising. So you can see why we need to ask for your help.
Side-Line’s independent journalism takes a lot of time, money and hard work to produce. But we do it because we want to push the artists we like and who are equally fighting to survive.
If everyone who reads our reporting, who likes it, helps fund it, our future would be much more secure. For as little as 5 US$, you can support Side-Line Magazine – and it only takes a minute. Thank you.
The donations are safely powered by Paypal.